|
Exploring your files with Windows
By now, you’re accustomed to the Windows Explorer task pane — the blue strip on the left of the screen that appears when you click Start, My Documents, or Start, My Computer, or some such. The task pane contains a bunch of useful shortcuts that make it as easy as 1 or 2 clicks to copy files, jump to a different folder, or perform other chores that are appropriate for the kinds of files that are included in the current folder.
Therein lies the rub.
Windows Explorer makes a sporting guess at the types of files in the folder you’ve opened, and displays tasks in the task pane that pertain to that kind of file. For example, if you click Start, My Documents, then click on a file, the task pane gives you a wide variety of options that are appropriate for working with documents — copying, moving, sending as an e-mail attachment, and so on.
If you click Start, My Music, then click on a file, the list of tasks on offer make sense for music files — playing the song or copying to an audio CD, for example. (Microsoft also gives you the option of shopping online at a Microsoft-owned Web site for more CDs. Gawrsh, how thoughtful.)
When you click Start, My Pictures, you see an option to view all the pictures as a slide show, or to order prints online (through yet another overpriced Microsoft affiliate — gawrsh, another thoughtful touch).
Using folder templates to fix things
You might think Windows Explorer would look at the contents of a folder when it’s opened and decide on-the-fly what kind of folder it’s opening. It would then present you with task pane options that apply to the files in the folder.
For many reasons (including some very good ones), Explorer doesn’t work that way. Instead, Explorer makes a determination when you first create the folder about what kinds of files exist within the folder. That decision is permanent — unless you change it manually.
Most of the time, Explorer guesses very well. But sometimes things get screwed up.
Around this time of year, when I’m copying a lot of pictures to my PC, the mistake that bugs me the most arises when Explorer doesn’t identify a folder full of pictures as being, well, a folder full of pictures. Instead, Explorer sometimes marks the folder as containing documents. So when I open the folder, I don’t get the option to view my pictures as a slide show, or order pricey prints online. Instead, I only see the dull document tasks — copying, moving and the like.
Behind the scenes, Windows Explorer attaches a “folder template” to every folder on your computer. These folder templates aren’t anything like Word templates or Excel templates or PowerPoint templates. They aren’t really templates at all. Explorer merely identifies each new folder as containing files in one of six broad categories. Those categories have very strange names:
• Pictures (for folders with lots of picture files)
• Photo Album (for folders with, oh, up to several dozen picture files)
• Music Album (contains all the tracks from one album)
• Music Artist (contains all the albums and tracks from one artist)
• Music (when you don’t know the artist, or the track has many artists, or for playlists)
• Documents (which is really “all other”)
The distinction between the two types of picture folders and among the three types of music folders is tenuous at best. Don’t lose any sleep over it.
The “folder template” (actually, a folder type) dictates what appears in the task pane on the left when Windows Explorer opens the folder. It also controls what options appear under the View menu. For example, if you open a Picture folder, Explorer offers to show the files in the folder as a Filmstrip. There are other subtleties that vary depending on the folder type, but the tasks available in the task pane and the options on the View menu are the ones most likely to concern — and aggravate — you.
How you can change the templates
So what do you do if Windows Explorer mis-identifies a folder? Let’s say you transfer photos from your camera to a folder on your computer, then double-click on the folder. If Explorer doesn’t offer to let you view the pics as a slide show, what recourse do you have?
Ah, it’s easy if you know the trick.
Step 1. First, you have to be able to see the folder itself. That may be a little difficult. If you’re looking at a folder full of pictures, click the “Up” icon on Explorer’s icon bar — it’s the one immediately to the right of the Back and Forward arrows, in the upper left. That should bring you to the folder that contains the pictures.
Step 2. Right-click on the folder and choose Properties. You see the Properties dialog for that specific folder. Click on the tab marked Customize.
(Note: If you don’t see a tab called Customize, you’re looking at a folder that Windows reserves for its own nefarious purposes. For example, if you bring up the Properties dialog for the My Pictures folder, Windows Explorer won’t let you change the folder’s template, and you won’t see a Customize tab. If you can’t see the Customize tab, give up. Windows beat you. Again.)
Step 3. On the Customize tab, click the drop-down box marked Use this folder type as a template, then pick the folder type that seems most appropriate. Click OK, and the folder should now behave the way you want.
Happy holidays, everybody.

 I get a newsletter every week. This good article came from it. Can be very helpful! 🙂 Peg
I get a newsletter every week. This good article came from it. Can be very helpful! 🙂 Peg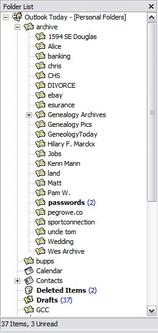 Hi Everyone,
Hi Everyone,